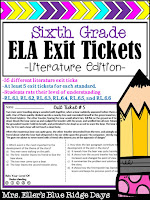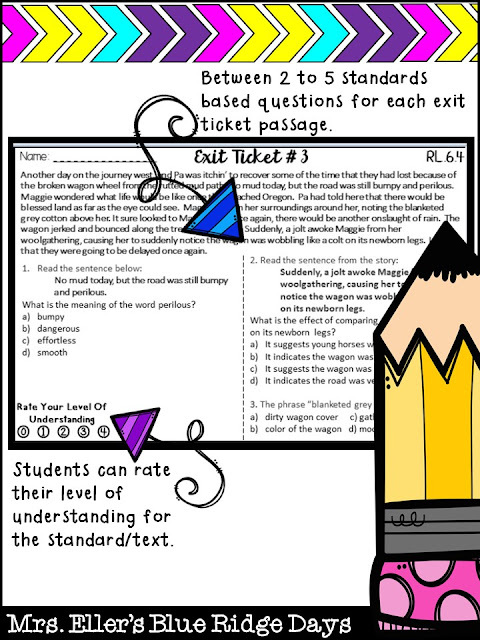Tutorial for TPT
How To Make An Animated Quote Box Banners For TPT Using Powerpoint And Paint
Animated quote box banners are appearing all over TPT stores. They make stores pop, and cause customers to notice featured items, the link to follow the store, and other important information. Well, when I started noticing this, I decided that I had to have one. So, I researched and found the easiest way to create one for people who do not have photoshop or a gif making program . . . using powerpoint and ms paint.
Step 1: Create your images using powerpoint (or whichever program you have to use).
I'm going to start by saying use powerpoint, it is so much easier (Don't use word or publisher because they are both harder to layer and create your jpeg or png images used to create your gif).
Start by setting the dimensions of your powerpoint slide. You want a 3:1 ratio, so click design and choose slide size to set your custom size.
Choose to set your slides at 6 inches wide and 2 inches wide. This will give you the ratio that you will need for your quote banner.
Once you have your slides formatted to the correct ratio, then you need to set the background color of your slides. I just clicked the lightest setting for grey (white background 1, darker 5%). This tended to match the grey in my quote box on my tpt page. You can play around with this if you would like, but don't go much darker than this because it will not match the grey that is in your quote box on your tpt store.
Next, I just created the way that I wanted the final image in my gif to appear and then worked my way backwards. Then I duplicated each slide, deleting the element that I did not want to appear in the slide that would happen before that slide. After which, I would drag the slide up in front of the previous one You can change one word, image, or phrases of words that appear. This is like when they do stop motion for movies. You create an image, capture it, move something or add something to the image, and then capture the new image. This is what is going to create the effect of your quote box banner being animated. You can have as many or as few elements in your banner that you want. Just make sure that the slide images are in the order that you want them to appear to be in your gif.
I did this process backwards, but you may want to go forwards and start by duplicating the slide and then adding the next element that will appear. Either way works, as long as you have the images in the order they need to appear in the gif. Just drag and drop them in the order you want them to appear (see below).
If you want your gif to have more than one message or "banner" appear. Then create as many messages that you would like using the same technique. Just keep your slides in the order you want them to appear in your gif, with the first slide having the least amount of elements and the last slide having everything you want to appear at the end of the animated banner. See the image below where I have a welcome, check out my featured products, and thank you for visiting my store banner in one animated gif.
Once you have your powerpoint slides created, just save all the slides as either jpegs or pngs by clicking file, save as, and selecting either jpeg or png. A message box should appear, so be sure to select that you want to turn all slides into images.
Step 2: Resize to 450 x 150 pixels using Microsoft Paint.
This is the tedious part that seems to take longer than creating the images, but that is just because once you have your banners created, you quickly want to immediately post them to your quote box. For this point in your process to making your store pop, you have to resize each image to 450 x 150 pixels so that your creation is not outside the quote box or only partially be shown. Open the file that your images were saved in, right click each image, select to open the image with Paint.
When you have the image open in Paint, then select resize, click the circle beside pixels, and type in 450 by 150. Save your image under the new dimensions. You will need to do this for
every image that you are using in your banner. (See below)
Step 3: Change your images as a gif.
If you have photoshop or another program, then you can use those, but for those of us who do not have a gif making program, then you can use a gif maker from online. Just google free gif maker. I use gifmaker.me.
Select the images you want to use, in the order you want them to appear in. If you did this when you made your powerpoint image slides, then this is already done for you in your file containing your jpegs or pngs.
Once you choose your images, you need to adjust how fast you want them to change from image to image (this is what creates your animation). I usually choose about .5 seconds to 1 second depending upon if I am changing one letter or a phrase of words at a time. Play with it to see what appeals to you.
When you finish adjusting the speed, choose create your gif and then save the gif to your computer. See the example of a completed one below:
Step 4: Change your quote box to your gif.
One thing that I love about tpt is that they are constantly updated ways for sellers to update stores and sell products using new and improved methods. This is the easiest part about creating an animated gif.
Simply open your store, choose my account on the drop down menu under your name (this is the same way you can get to your dashboard, create sales, and send communication), and then choose edit. Click on store profile, and in the quote section, make sure that you have image/link selected. Click on choose image button, select your gif, and then save. VIOLA! Now you and an animated tpt quote banner to draw the attention of customers to your store.
I hope this tutorial helps you create new animated tpt banners for your store! If you decide you don't want to create one. Check out my navy, teal, and aqua banner bundle at my tpt store. You get 9 different gifs that you can use for your store. Just click on the image below to see it in my store!
Comment below about your journey with TPT animated banners below!